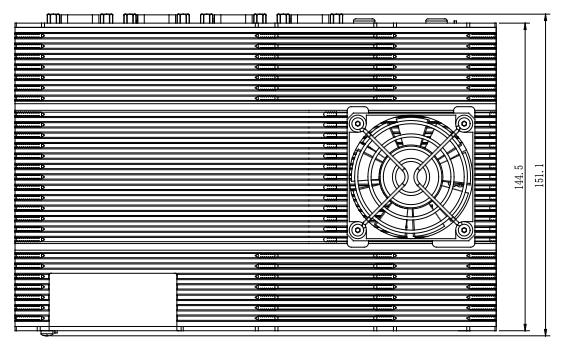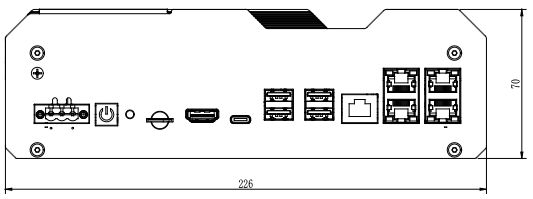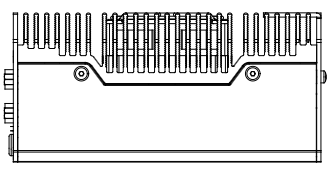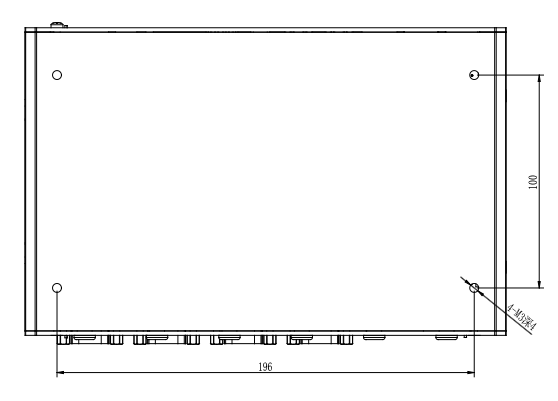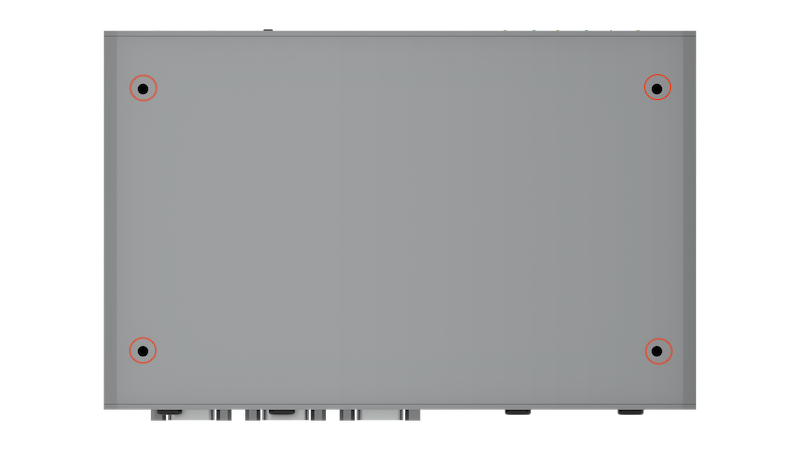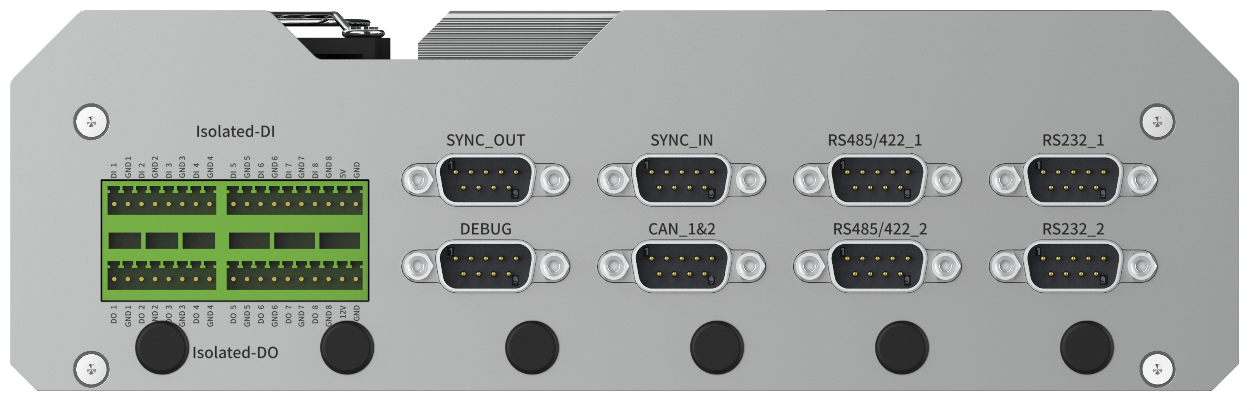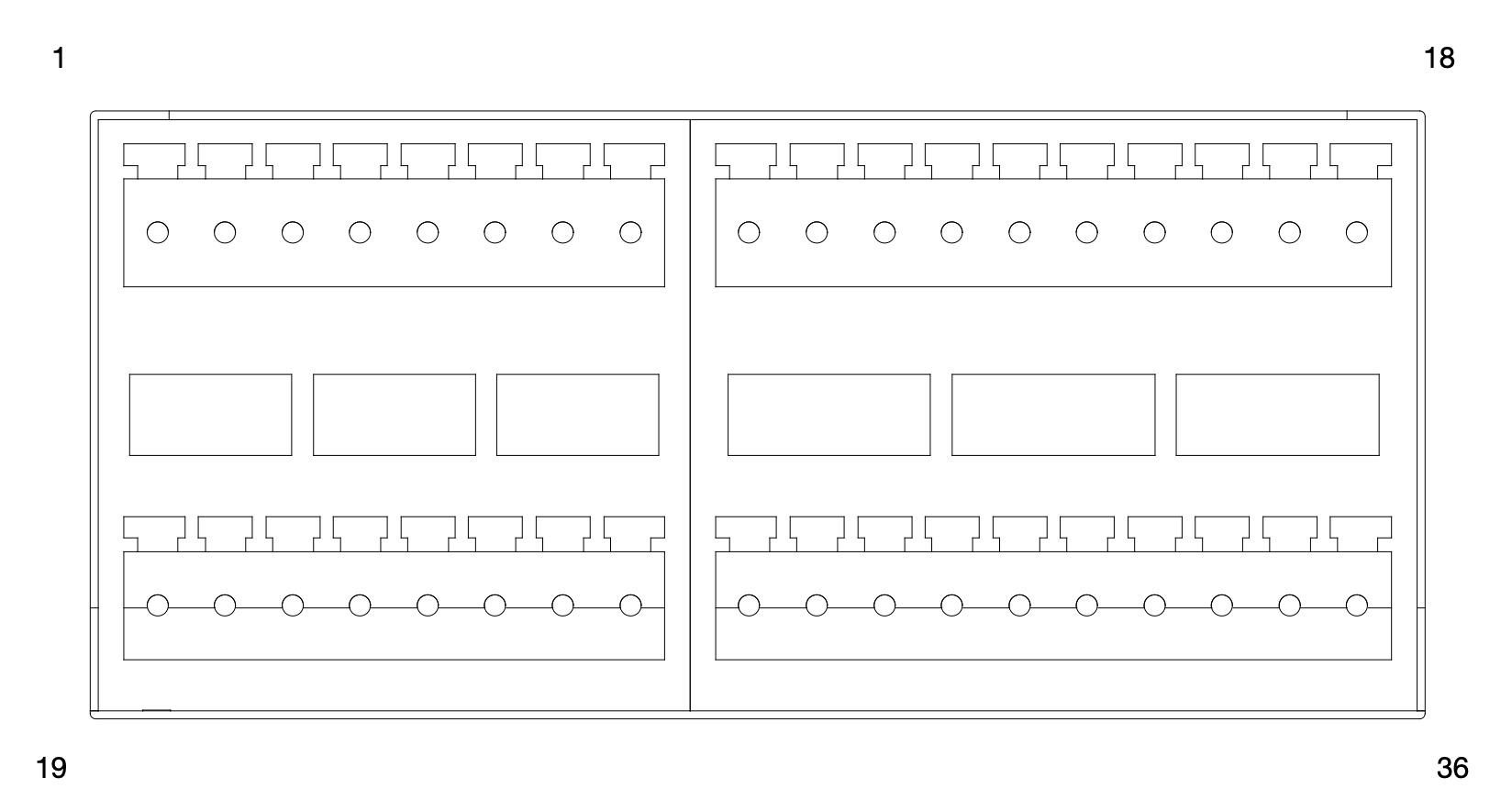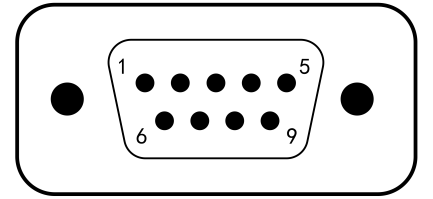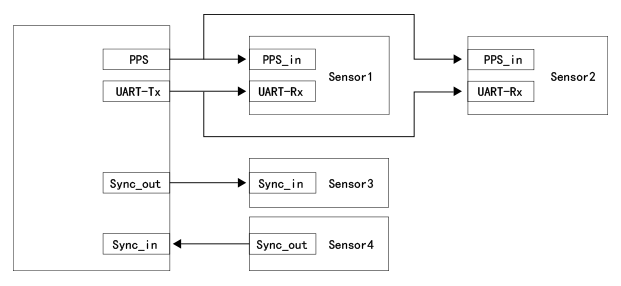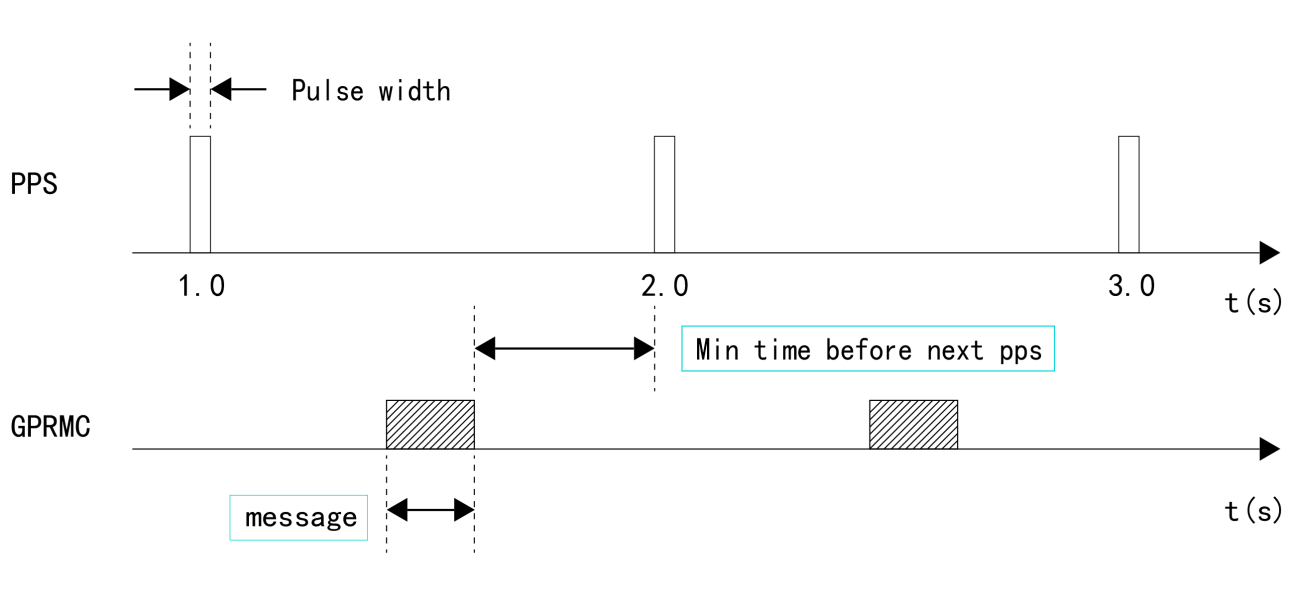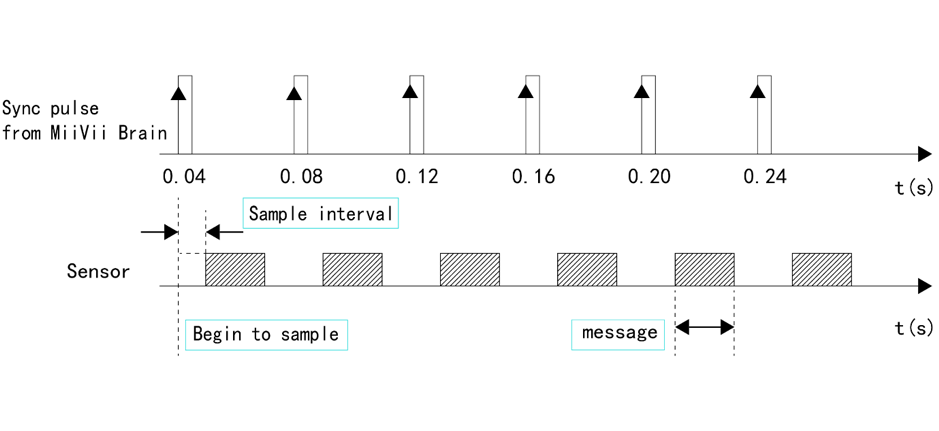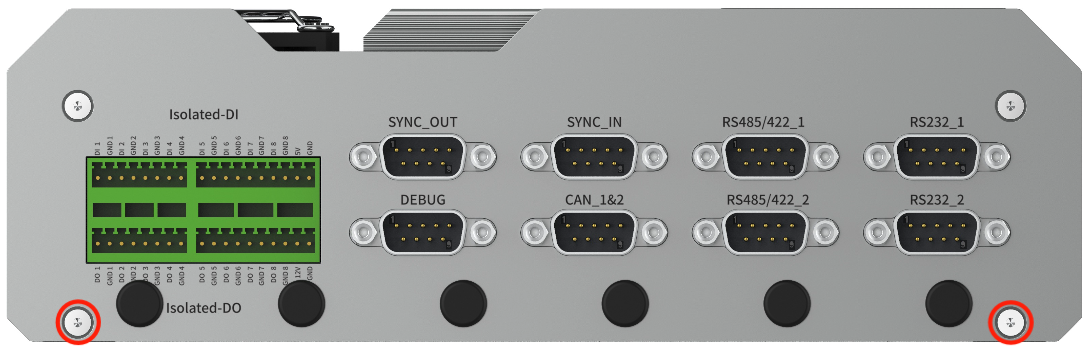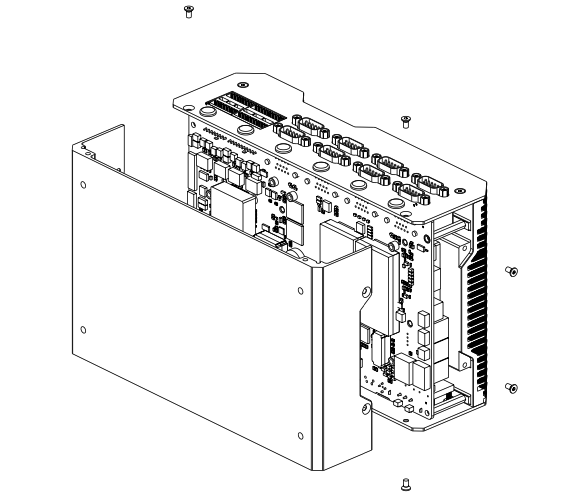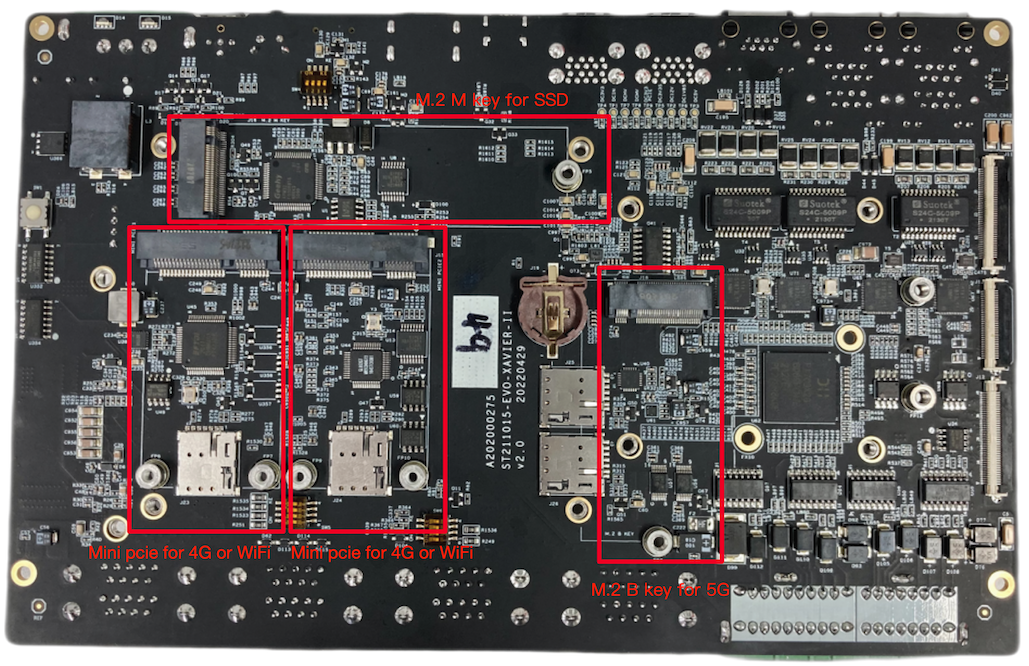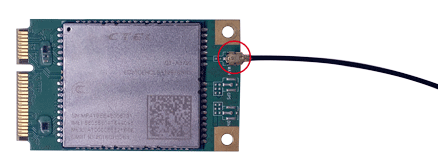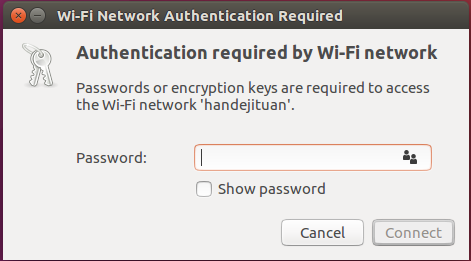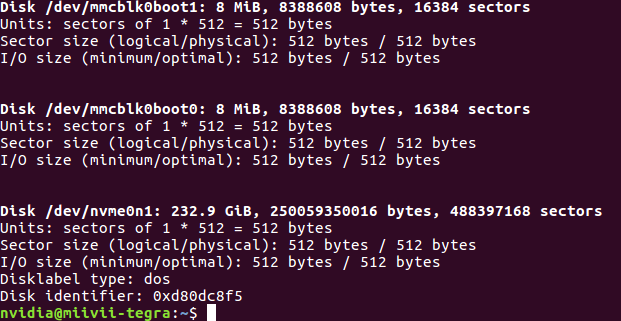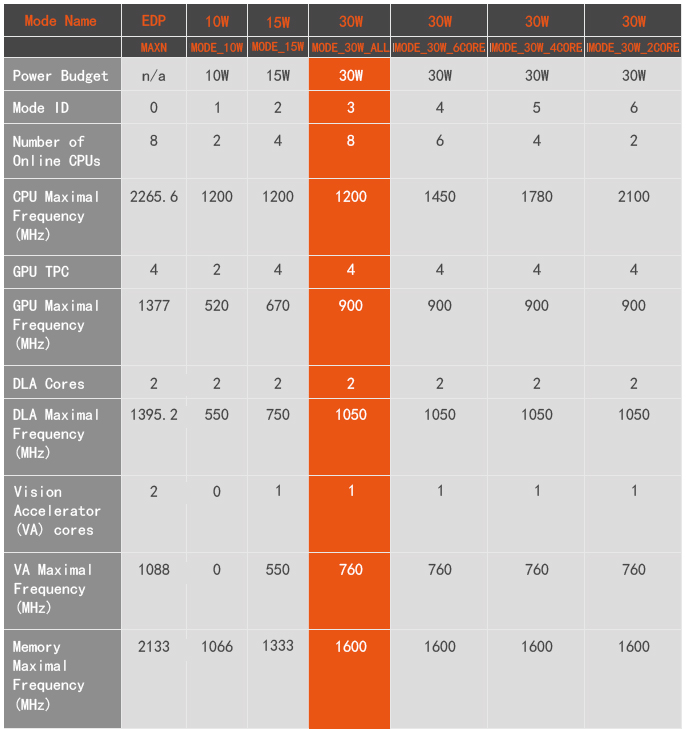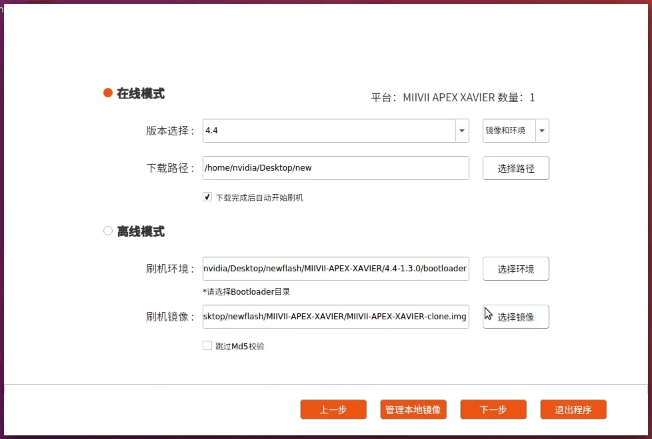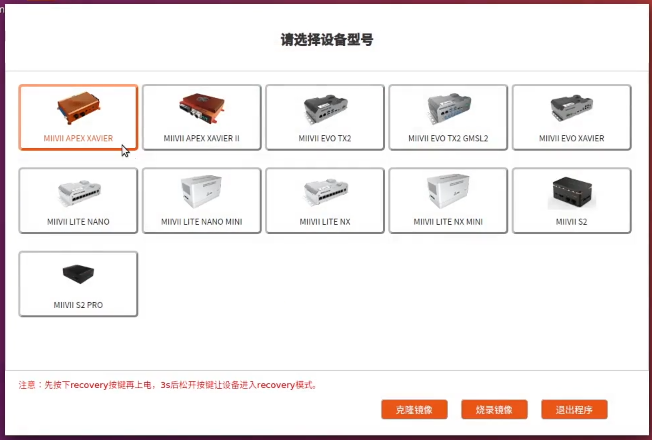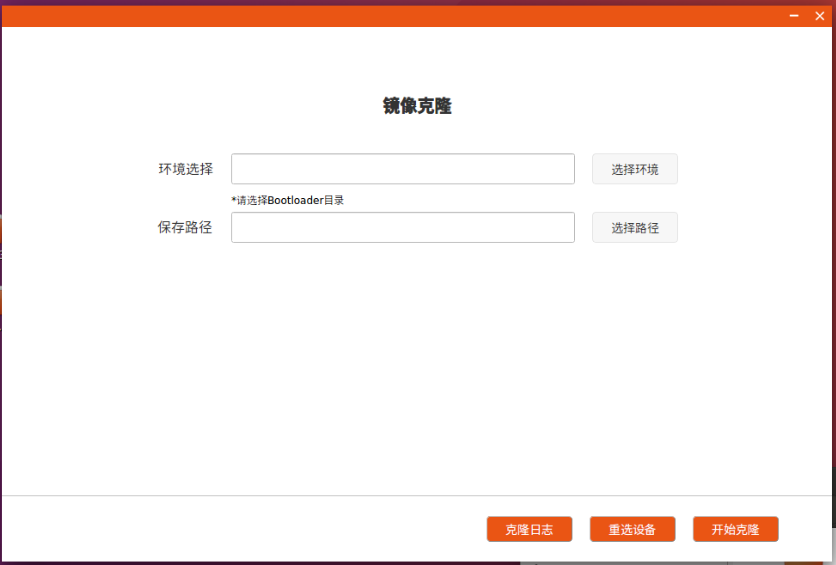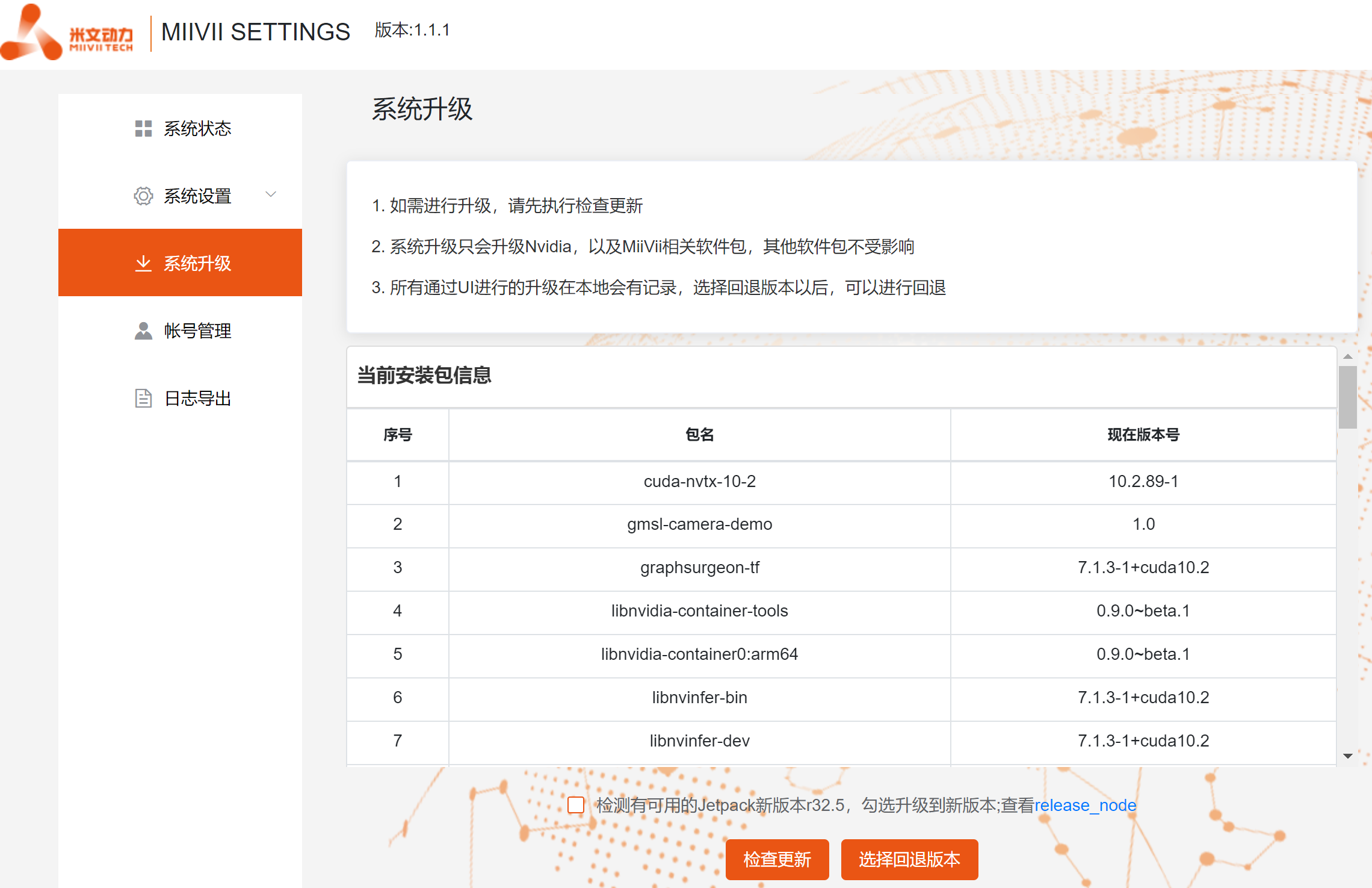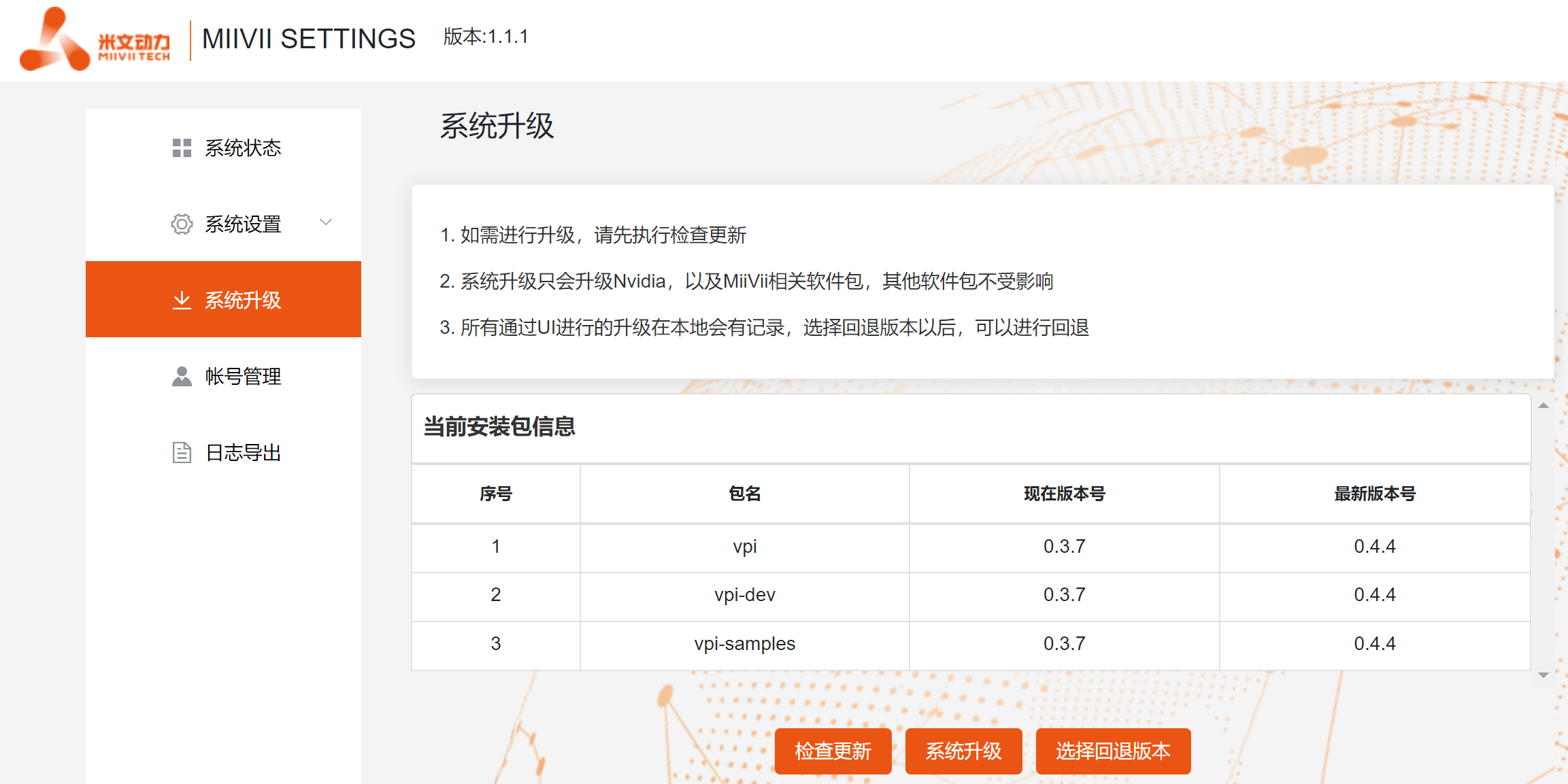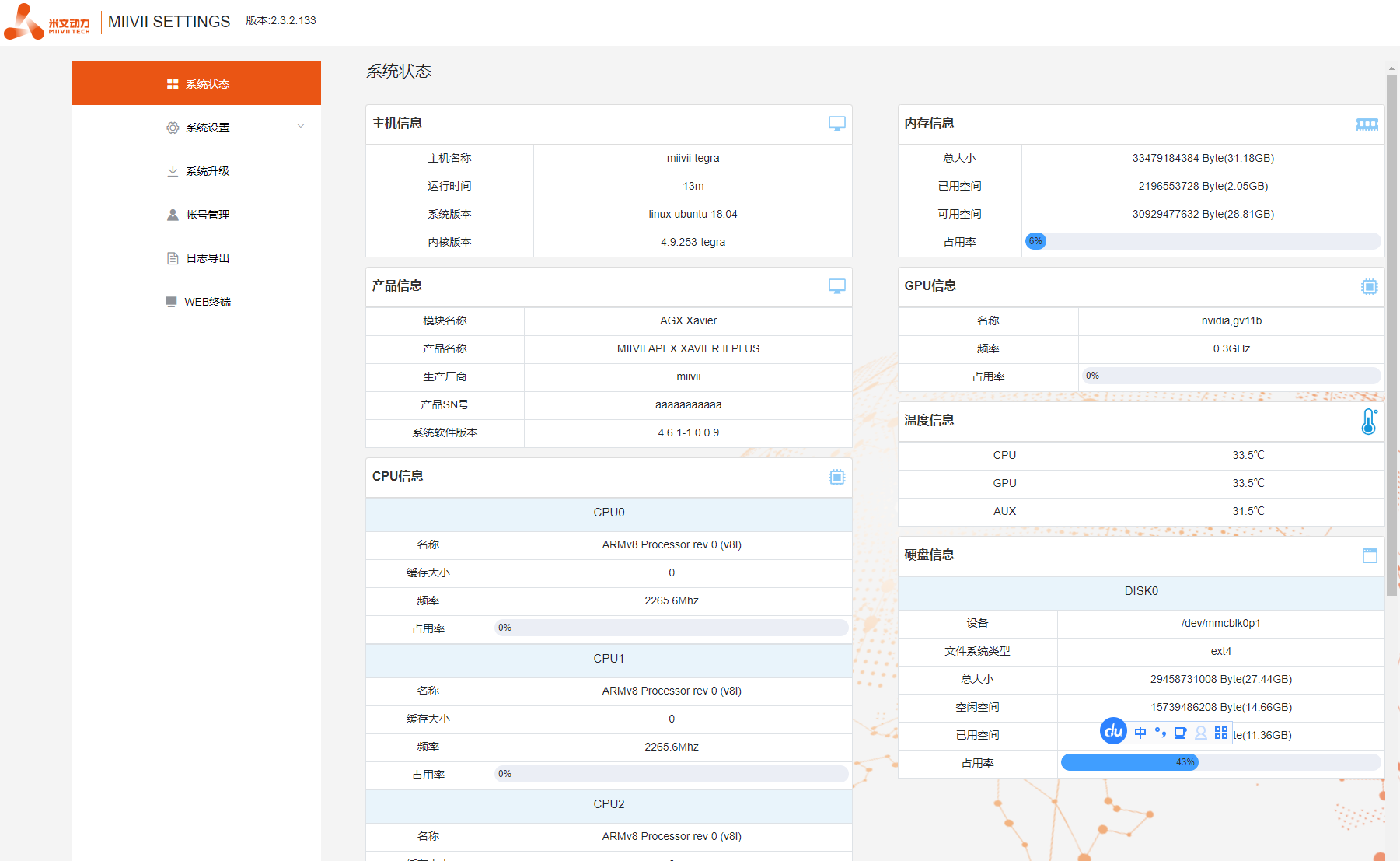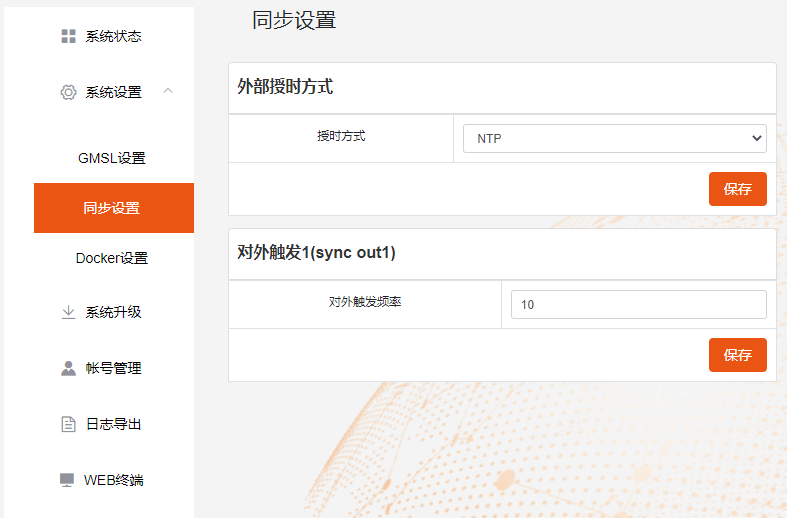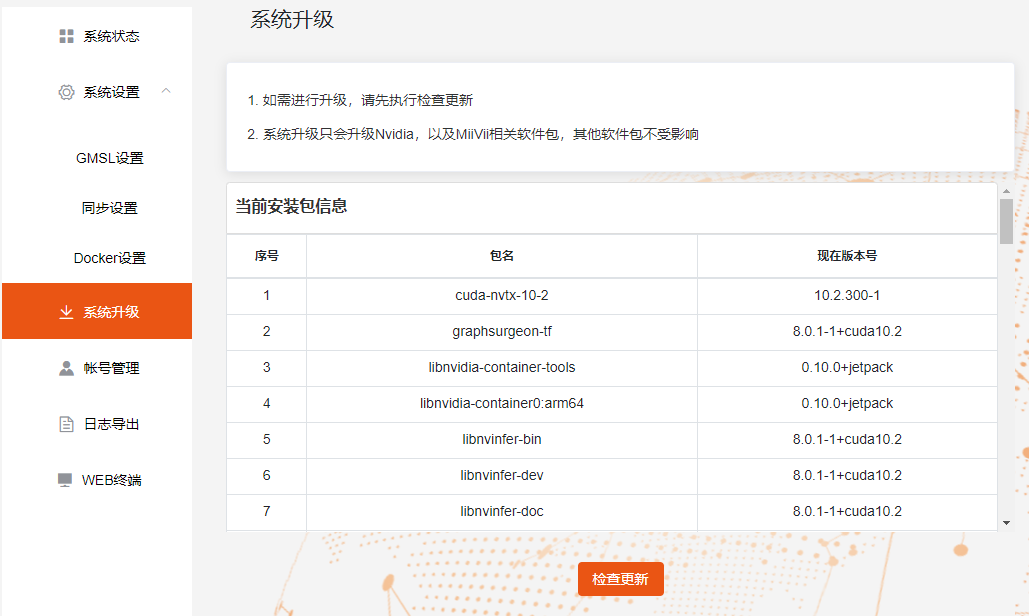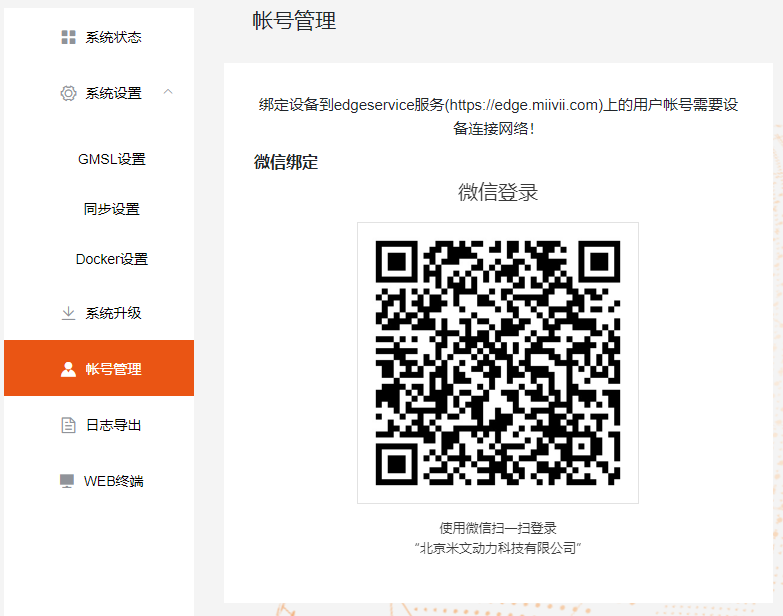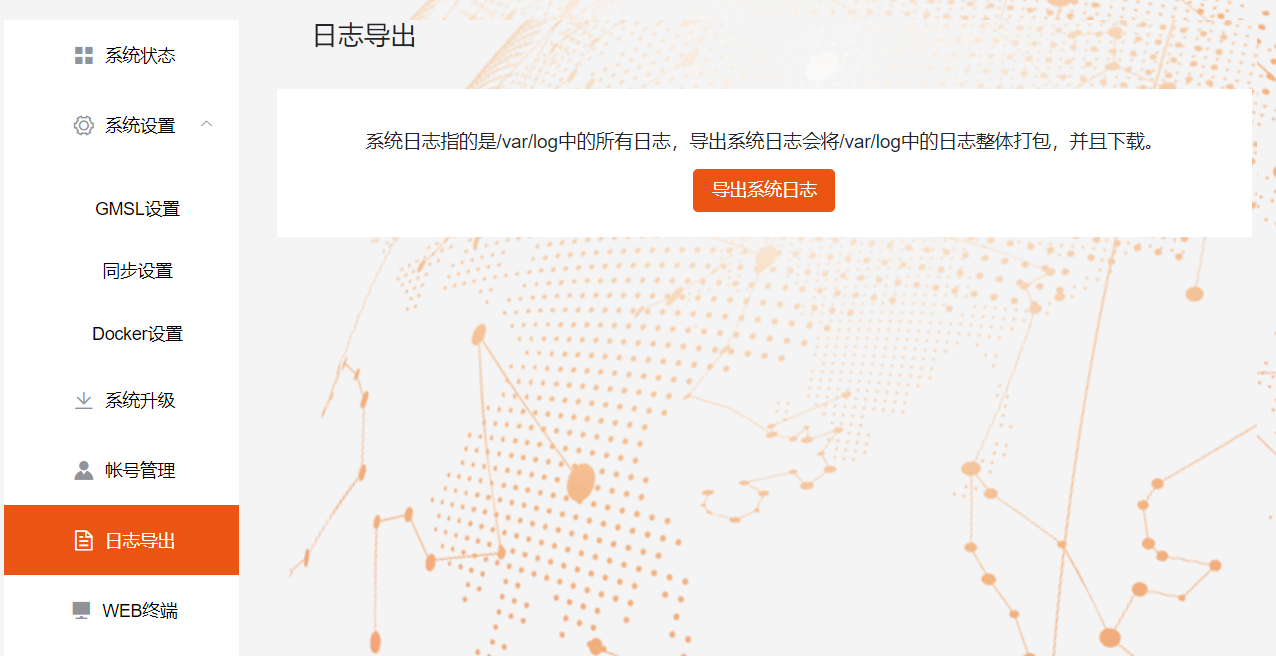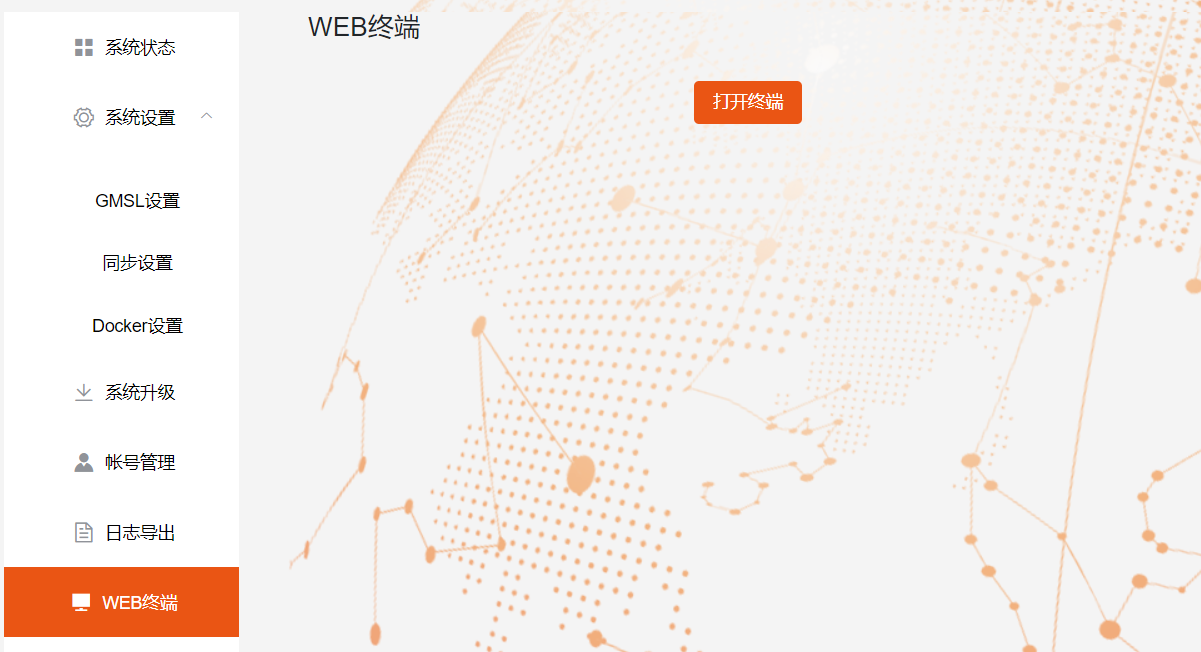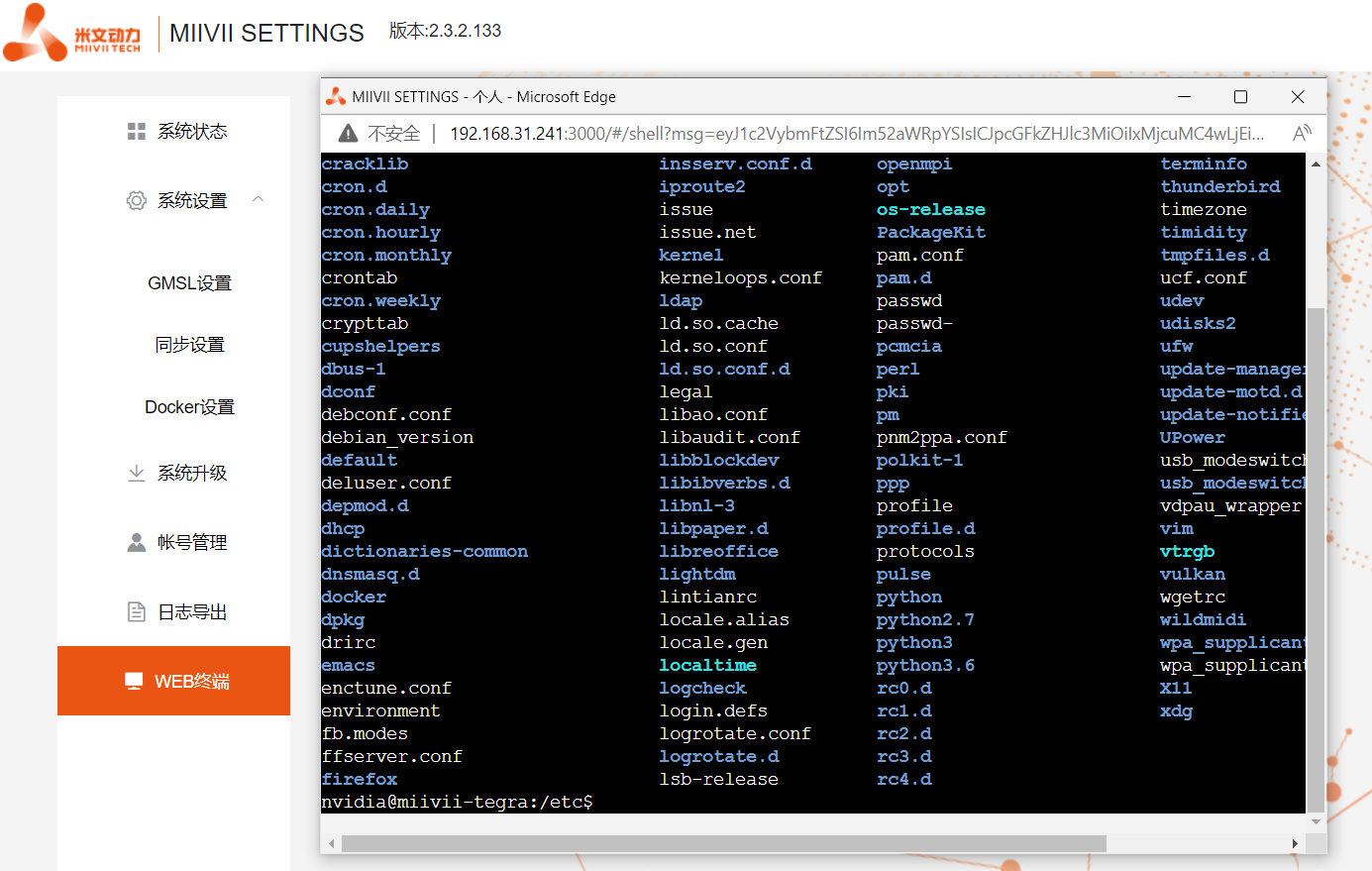安全警示及使用注意事项
请在使用本产品前仔细阅读本手册,未经授权的操作会导致错误或意外。制造商对因错误操作而导致设备出现的任何问题均不负责。
- 避免热插拔设备接口。
- 要正确关闭电源,请先关闭Ubuntu系统,然后再切断电源。由于Ubuntu系统的特殊性,在Nvidia的开发板上,如启动未完成的时候强行断电,会有0.03%的概率出现异常,进而导致设备无法启动。由于使用Ubuntu系统,米文的设备上也会存在同样的问题。
- 请勿使用本手册提及以外的线缆。
- 避免在强磁场环境下使用本设备。
- 长期不使用及运输前需要对数据进行备份。
- 推荐使用原包装进行运输。
- 警告! 此为A级产品,在生活环境中,该产品可能会造成无线电干扰。在这种情况下,可能需要用户对干扰采取切实可行的措施。
若使用电源适配器供电,则应该购买使用获CCC认证并满足标准要求的电源适配器。
服务与支持
技术支持
如果您遇到问题,或者您认为您的产品有缺陷,请发问题到email: helpdesk@miivii.com,我们将帮助您解决问题。也可访问米文技术论坛http://forum.miivii.com,搜索我们的知识库,以查找常见问题的解决方案。
保修
保修期:米文设备保修期为自购买之日起一年。 保修条例:保修期内产品,若出现非人为损坏的故障米文将进行免费保修。请联系helpdesk@miivii.com获取保修协助。
产品清单
-EVO Xavier II x 1
-电源配适器 x 1
-电源转接线 x 1
-扩展安装部件 x 2
-安装螺丝 若干
-DIO 扩展插头 x 2
-快速上手指南及保修卡 x 1
-合格证 x 1
产品目录
产品介绍
米文EVO Xavier II是一款专为工业场景设计的嵌入式边缘计算设备。它搭载的NVIDIA® Jetson AGX Xavie rII能够以30W的低功耗提供高达 30Tops的算力。EVO Xavier采取高效能的被动散热设计,可以在苛刻的工业环境中稳定正常工作。同时鉴于其紧固的嵌入式设计,可以达到很高的抗振等级。 EVO Xavier II提供了丰富的I/O功能,特别为工业视觉场景提供了独立千兆网口与隔离DI/DO等接口,可以满足多种专用传感器的接入需求。同时EVO Xavier II 还在内部设计了多种扩展接口,提供更多通讯以及存储扩展方案。
高效主、被动散热
IP5X防护等级满足工业场景需求
5路独立千兆网口,支持IEEE 802.3af POE 选配
高抗震等级
-20℃-60℃工作温度
丰富的接口与可扩展性
产品外观
正视图 Front view | 侧视图 Side view |
|---|---|
| 俯视图 Top view | 后视图 rear view |
产品规格
处理器模组 Processor
Specification | |
|---|---|
Processor | NVIDIA Jetson AGX Xavier |
| AI Performance | Up to 32T OPS |
| CPU | 8-core ARM v8.2 64-bit CPU |
| GPU | 512-core Volta GPU |
| Memory | 32GB 256-Bit LPDDR41 |
| DL Accelerator | 2×NV DLA Engines |
| Storage | 32GB eMMC 5.1 |
| Video Encode | 4x 4Kp60 4x 4Kp60 |
| Video Decode | 2x 8Kp30 4x 4Kp60 |
1
Jetson AGX Xavier DRAM内存规格由16GB提升到32GB。
接口 I/O
| Interface | Quantity | Note | |
| Function KEY | Power Button | 1 | |
| Recovery Button | 1 | ||
| Network/Camera | Ethernet | 5×Gigabit Port | Optional: 4×PoE+ ,IEEE 802.3 af PoE 15.4W(max) |
| Video output | HDMI | 1×HDMI 2.0 TYPE A | 5V 1A |
| USB | USB | 4×USB 3.0 TYPE A 1×USB 2.0 TYPE C | USB 5V, 1A USB 2.0 Flashing Port |
| I/O | UART | 3xRS232 2xRS485 1xDebug | DB9 Terminal RS232_sync FOR GPS Time Synchronize |
| SYNC I/O | 1×SYNC_IN 1×PPS_OUT 2×SYNC_OUT | 1 x pps in with TTL,UART with RS232 1 x pps out with TTL,UART with RS232 2 x Sync out with TTL | |
| CAN | 2 | Two CAN in One DB9 Terminal With CAN chip, terminal resistor 120Ω | |
| GPIO | 8xDI opo- isolator 8xDO opo- isolator Output Voltage 1x DC5V 1A、1xDC 12V 1A (Input Voltage Need 14-48V) | DI 5-48V DC | |
| User Expansion | TF Socket | 1xTF Slot | MicroSD card supported |
| M.2 | 1×M.2 M Key 1×M.2 B Key | M.2 M Key 2280 SIZE NVME SSD M.2 B Key For 5G | |
| Mini PCle | 2 | For WIFI or 4G expansion | |
| Nano SIM Socket | 4 | For Nano SIM Card |
供电 Power Supply
Power Supply | Spec |
|---|---|
| Input Type | DC |
| Input Voltage | Wide input 12-48V 24-48V for PoE(Optional) |
| Typical consumption | 50W |
结构 Mechanical
Mechanical | Spec |
|---|---|
| Dimensions (W×H×D) | 226mm×70mm×144.5mm (I/O ports and mounting holes excluded) |
| Weight | 2.3Kg |
环境 Environmental
Environmental | Spec |
|---|---|
| Operating Temperature | -20℃-60℃ |
| Storage Temperature | -25℃-80℃ |
| Storage Humidity | 10%-90% non-condensing |
| Vibration | 3 Grms,10Hz~500Hz,1h/axis |
| Protection | IP5X |
| ESD | Touch 6KV, Air 8KV |
认证 Certification
Certification | Status |
|---|---|
| CCC, CE, FCC, RoHS | Processing |
[1] According to GB/T 2423-2008 60℃以上运行时,运行频率降低 Working frequency is subject to change after temperature reaches 60℃
EVO Xavier II主体尺寸及安装孔位尺寸如图:
Dimensions and mounting hole position as below:
俯视图 Up view(Unit:mm) |
|---|
| 主视图 Front view(Unit:mm) |
| 左视图 Left view(Unit:mm) |
| 安装孔位图1 Mounting Hole(Unit:mm) |
| 安装孔位图2 Mounting Hole(Unit:mm) |
若需要将米文设备安装在其他设备上,请先安装附件中的安装固定板
| 图 安装固定板示意图 |
通过安装固定板上的孔位,根据实际情况将米文设备固定到其他设备上
| 图 EVO Xavier II固定示意图 |
章节一:设备接口说明
接口说明
正面接口
| 图 EVO Xavier II正面接口示意图 |
接口 | 接口名称 | 接口说明 |
|---|---|---|
| DC IN | 电源接口 | 输入电源12V~48V |
| PWR_LED | 电源指示灯 | 载板上电:指示灯为黄色 载板启动:指示灯为白色常亮 载板错误:指示灯为红色常亮 |
| STATUS | 系统状态指示灯 | 系统启动前:指示灯为红色 系统启动后:指示灯为蓝色常亮 |
| PWR_Button | 电源按钮 | |
| RECOVERY | Recovery模式按钮 | 按住按钮同时上电开机,可以进入Recovery模式 |
| SD | TF卡槽 | 可以扩展TF卡 3.3V 1A |
| HDMI | HDMI接口 | HDMI 2.0 TYPE A 5V 1A |
| USB 3.0×4 | USB 3.0接口 | 4个USB3.0接口 5V 1A |
| LAN×5 | 以太网接口 | 千兆以太网接口,RJ45 LAN 1-4 支持IEEE 802.3af PoE 15.4W(max)(默认不配此功能,需额外选购) |
| FLASH | USB 2.0 TypeC接口 | 1个独立USB2.0 TypeC,镜像烧录接口 |
背面接口
| 图 EVO Xavier背面接口示意图 |
接口 | 接口名称 | 接口说明 |
|---|---|---|
| DI | 隔离DI接口 | DI 5V~48V DC |
| DO | 隔离DO接口 | DO 5V~48V DC |
| SYNC_OUT | 对外同步接口 | 2 x Sync out with TTL 1 x pps out with TTL,UART with RS232 |
| SYNC_IN | 对内同步授时接口 | 1 x pps in with TTL,UART with RS232 |
| DEBUG | 调试接口 | RS232电平 |
| CAN_1&2 | CAN接口1号及2号 | CAN FD,Two CAN in One DB9 Terminal terminal resistor 120Ω |
| RS485/422_1 | RS485/422串口1号 | 信号电平:兼容-7V to +12V 传输速率:最高波特率不低于115.2k 传输距离:不低于400m@9600bps 支持TIA/EIA-485-A标准 支持TIA/EIA-422-A标准 对外RS422和RS485兼容,共用对内串口 |
| RS485/422_2 | RS485/422串口2号 | 信号电平:兼容-7V to +12V 传输速率:最高波特率不低于115.2k 传输距离:不低于400m@9600bps 支持TIA/EIA-485-A标准 支持TIA/EIA-422-A标准 对外RS422和RS485兼容,共用对内串口 |
| RS232_1 | RS232串口1号 | RS232电平 |
| RS232_2 | RS232串口2号 | RS232电平 |
章节二 :GPIO接口定义及配置方法
GPIO 接口信号定义
| 图 DI/DO接口序号图 |
1
| 接口名称 | 引脚序号 | 信号定义 | GPIO Chip | 接口说明 |
| DI | 1 | DI_1 | 240 | DI_1输入 0:0V~3V 1:5V~48V 在48V时输入电流为20MA |
| 2 | GND_1 | GND | DI_1地 | |
| 3 | DI_2 | 241 | DI_2输入 0:0V~3V 1:5V~48V 在48V时输入电流为20MA | |
| 4 | GND_2 | GND | DI_2地 | |
| 5 | DI_3 | 242 | DI_3输入 0:0V~3V 1:5V~48V 在48V时输入电流为20MA | |
| 6 | GND_3 | GND | DI_3地 | |
| 7 | DI_4 | 243 | DI_4输入 0:0V~3V 1:5V~48V 在48V时输入电流为20MA | |
| 8 | GND_4 | GND | DI_4地 | |
| 9 | DI_5 | 244 | DI_5输入 0:0V~3V 1:5V~48V 在48V时输入电流为20MA | |
| 10 | GND_5 | GND | DI_5地 | |
| 11 | DI_6 | 245 | DI_6输入 0:0V~3V 1:5V~48V 在48V时输入电流为20MA | |
| 12 | GND_6 | GND | DI_6地 | |
| 13 | DI_7 | 246 | DI_7输入 0:0V~3V 1:5V~48V 在48V时输入电流为20MA | |
| 14 | GND_7 | GND | DI_7地 | |
| 15 | DI_8 | 247 | DI_8输入 0:0V~3V 1:5V~48V 在48V时输入电流为20MA | |
| 16 | GND_8 | GND | DI_8地 | |
| DC5V | 17 | DC 5V | DC5V供电 | |
| 18 | GND | GND | 5V 地 | |
| DO | 19 | DO_1 | 232 | DO_1输出 支持 3.3~48V,最大驱动电流20MAH。 |
| 20 | GND_1 | GND | DO_1地 | |
| 21 | DO_2 | 233 | DO_2输出 支持 3.3~48V,最大驱动电流20MAH。 | |
| 22 | GND_2 | GND | DO_2地 | |
| 23 | DO_3 | 234 | DO_3输出 支持 3.3~48V,最大驱动电流20MAH。 | |
| 24 | GND_3 | GND | DO_3地 | |
| 25 | DO_4 | 235 | DO_4输出 支持 3.3~48V,最大驱动电流20MAH。 | |
| 26 | GND_4 | GND | DO_4地 | |
| 27 | DO_5 | 236 | DO_5输出 支持 3.3~48V,最大驱动电流20MAH。 | |
| 28 | GND_5 | GND | DO_5地 | |
| 29 | DO_6 | 237 | DO_6输出 支持 3.3~48V,最大驱动电流20MAH。 | |
| 30 | GND_6 | GND | DO_6地 | |
| 31 | DO_7 | 238 | DO_7输出 支持 3.3~48V,最大驱动电流20MAH。 | |
| 32 | GND_7 | GND | DO_7地 | |
| 33 | DO_8 | 239 | DO_8输出 支持 3.3~48V,最大驱动电流20MAH。 | |
| 34 | GND_8 | GND | DO_8地 | |
| DC12V | 35 | DC12V | DC12V供电 (Input Voltage Need 14-48V) | |
| 36 | GND | GND | DC12V地 |
GPIO接口配置方法
对GPIO接口使用的示例如下,请将< >中的信息修改为想要调整的GPIO节点号,具体对应关系请参考【接口说明】部分
# 切换到root用户 sudo su - # 设置为高电平(DO) echo 1 > /sys/class/gpio/<gpio339>/value # 设置为低电平(DO) echo 0 > /sys/class/gpio/<gpio339>/value # 读取数据(DI) cat /sys/class/gpio/<gpio339>/value
若需要关机后保留配置,可以将以上命令写入/etc/rc.local 文件
米文设备GPIO输出模式说明
DO输出模式 | 模式说明 | 对应米文设备 |
|---|---|---|
| 开漏输出 | 不输出电压,控制输出低电平时引脚接地,控制输出高电平时引脚既不输出高电平,也不输出低电平,为高阻态。如果外接上拉电阻,则在输出高电平时电压会拉到上拉电阻的电源电压。设置为高电平时,DO脚与外接的电压相同(0-48V); 设置为低电平时,DO脚为地 | Evo Xavier Evo Xavier II |
| 推挽输出 | 内部自带负载电阻,可以稳定输出电平信号。高电平时,DO脚稳定输出3.3V电压,低电平时,DO脚输出为0V。推挽输出最大支持电流为10mA。 | Apex Xavier,Apex Xavier II系列 Evo TX2 GMSL2 Lite NX Mini,Lite TX2 NX Mini,Lite Nano Mini |
注:开漏输出推荐上拉电阻表
目标上拉电压(V) | 5 | 12 | 15 | 24 | 36 | 48 |
|---|---|---|---|---|---|---|
| 推荐上拉电阻值(Ω) | 1k | 2k | 3k | 5k | 10k | 10k |
章节三:同步接口功能介绍及使用方法
SYNC_IN接口信号定义
| 图 SYNC_IN接口序号图 |
| 接口名称 | 引脚序号 | 信号定义 | 接口说明 | 设备节点 |
| SYNC_IN | 1 | PPS_GND | PPS 信号地 | ttyUART_232_sync |
| 2 | RS232_RX | RS232_RX接收 | ||
| 3 | RS232_TX | RS232_TX发送 | ||
| 4 | NC | 空脚 | ||
| 5 | GND | RS232信号地 | ||
| 6 | PPS_IN | PPS IN信号 TTL电平 | ||
| 7 | NC | 空脚 | ||
| 8 | NC | 空脚 | ||
| 9 | NC | 空脚 |
SYNC_OUT接口信号定义
| 图 SYNC_OUT接口序号图 |
| 接口名称 | 引脚序号 | 信号定义 | 接口说明 |
| SYNC_OUT | 1 | PPS_GND | PPS 信号地 |
| 2 | RS232_RX | RS232 RX接收 | |
| 3 | RS232_TX | RS232 TX发送 | |
| 4 | SYNC_OUT1 | SYNC_OUT1信号(TTL 电平) | |
| 5 | GND | RS232信号地 | |
| 6 | PPS_OUT | PPS OUT信号 | |
| 7 | SYNC_OUT1_GND | SYNC_OUT1信号地 | |
| 8 | SYNC_OUT2_GND | SYNC_OUT2信号地 | |
| 9 | SYNC_OUT2 | SYNC_OUT1信号(TTL 电平) |
若需要使用GPS外部授时功能,接线方案如下:
GPS的NMEA输出串口对接EVO Xavier II SYNC_IN硬件串口(串口波特率为9600),映射到Linux系统为/dev/ttyUART_232_sync设备节点。
GPS的pps秒脉冲输出信号线对接EVO Xavier II 的SYNC_IN的PIN6管脚,映射到Linux系统为/dev/miivii-sync-in-a设备节点。
在GPS授时模式下,如上两个节点会被后台GPS授时处理程序占用。请勿对这两个节点进行其他操作,否则GPS授时功能会被打断。
GPS授时串口波特率调整
gps授时串口节点波特率可调:
在/etc/systemd/sync_auto.sh脚本中进行修改,具体如下:
例如:修改为115200
/usr/local/bin/sync_auto 115200 > /var/log/miivii_sync.log &
如果不填写波特率参数,则默认为9600
支持波特率参数如下:
2400 4800 9600 57600 115200 460800
GPS 对设备授时使用方法
GPS对设备授时功能优点:设备通过GPS设备从GPS卫星上获取当地标准的时间信号,从而精准定位设备时间。
GPS支持型号
支持GPS品牌型号:所有符合GPRMC数据标准格式输出的GPS设备,且必须要有PPS秒脉冲输出的GPS设备。
授时功能配置
在初次接入GPS时需要在MiiVii Setting配置软件中进行系统配置,将Sync Mode选项配置成GPS模式,重启系统。MiiVii Setting具体方法请参考“米文配置软件介绍”部分。
检查授时是否成功
修改系统时间,输入命令
sudo date -s "2018-10-1"
等待2~3s,查看当前时间,输入命令
date
若显示时间为:“2018-10-1”,说明授时失败
若显示时间为:“当前时间”,说明授时成功
故障排查
若授时失败,需进行故障排查
1.查看GPS是否有输出
输入命令
cat /dev/ttyTHS1
终端收到带有GPRMC字段的输出,例如:
GPRMC,014600.00,A,2237.496474,N,11356.089515,E,0.0,225.5,310518,2.3,W,A*23
2.查看GPS的pps信号是否有输出
输入命令
hexdump /dev/miivii-sync-in-a
终端有十六进制的数据输出,例如:
0000400 02fe 9f40 490e 562d 1647 004e 0000 0000
3.识别方法
如果以上"1"&"2"没有输出,说明GPS工作不正常,可以把GPS放到窗外或是到户外测试,或更换GPS进行测试
如果"1"&"2"输出正常,检查MiiVii Setting配置是否为GPS模式,如果不是,更改模式后重新启动
执行以上操作之后,GPS授时依然不成功,输入命令
hexdump /dev/miivii-sync-out
终端有十六进制的数据输出,例如:
0000400 02fe 9f40 490e 562d 1647 004e 0000 0000
如果没有数据输出,可能是没有用匹配的刷机工具和镜像刷机,建议检查镜像和刷机工具重新刷机
如果有数据输出,可能是设备硬件问题,建议联系售后维修处理
同步功能介绍
设备支持三种同步方式,分别是:PPS,Sync in和Sync out同步。同步误差为0.1-1μs。(同步误差测试方法详见附录)
| 图 设备同步接线原理图 |
同步功能使用方法
PPS同步模式
设备输出PPS信号7(每秒产生一个脉冲,脉宽50ms),并通过串口(UART/RS232)的Tx引脚发送该脉冲上升沿产生时间的NMEA GPRMC消息,消息示例:
$GPRMC,060249.000,A,3949.63046,N,11616.48565,E,0.296,,291118,,,A*4d
7 PPS 信号的硬件连接方式请见“同步接口及相关功能介绍”中的“PPS连接线及引脚定义”部分
其中“060249.000”为每秒产生脉冲时的时间戳(UTC时间),格式为“时分秒.000”,正常时间都是整秒格式。支持PPS同步模式的传感器会通过收到的PPS以及GPRMC消息对自身时钟系统进行校时,使之与设备的系统时钟保持一致。传感器的采样时间会作为时间戳(timestamp),与数据一起被发送至设备。至此,系统获取了传感器采样的系统时间,完成同步。
| 图 PPS同步原理图 |
同步功能验证方法(以RS-LiDAR-16激光雷达为例):
当传感器通过数据输入接口与设备相连,未连接设备的PPS_OUT口和RS232_TX时,传感器的ROS node向操作系统上传数据中的时间戳为硬件时间戳(hardware timestamp),即传感器内部时钟计器的时间(多数传感器会设定一个固定的初始时间作为计时起点,每次上电后开始计时)。此时在Ubuntu操作系统中打印该硬件时间戳,并与设备的系统时间进行比较,可发现二者的偏差较大。
| 图 RS-LiDAR-16未同步时硬件时间戳与系统时间戳对比 |
Sync out 同步模式
设备支持Sync out同步信号8
8 Sync out信号的硬件连接方式请见“同步接口及相关功能介绍”中的“SYNC连接线及引脚定义”部分
设备可以通过Sync out引脚输出1-30Hz,脉宽5ms的脉冲信号,用于触发外部传感器启动采样。同时设备会记录该脉冲上升沿的产生时间。传感器完成采样后,设备会将记录的时间与本次传感传回的数据做关联,作为该数据的时间戳,至此,系统获取了传感器采样的系统时间,完成同步。
| 图 Sync out同步原理图(25Hz) |
章节四:CAN口定义及配置方法
CAN接口信号定义
| 图 CAN接口序号图 |
| 接口名称 | 引脚序号 | 信号定义 | 接口说明 | 端口节点 |
| CAN_1&2 | 1 | CAN1_L | CAN_1 L端 | CAN_0 & CAN_1 |
| 2 | CAN0_L | CAN_0 L端 | ||
| 3 | GND | 地 | ||
| 4 | GND | 地 | ||
| 5 | NC | 空脚 | ||
| 6 | GND | 地 | ||
| 7 | CAN0_H | CAN_0 H端 | ||
| 8 | CAN1_H | CAN_1 H端 | ||
| 9 | NC | 空脚 |
CAN口配置方法
CAN10设备具体使用方法,参考https://github.com/linux-can/can-utils中的cansend.c和candump.c
测试命令:
sudo modprobe can sudo modprobe can_raw sudo modprobe mttcan sudo ip link set can0 type can bitrate 500000 sjw 4 berr-reporting on loopback off sudo ip link set up can0 sudo cansend can0 123#abcdabcd sudo candump can0 sudo ip -details -statistics link show can0 sudo ifconfig can0 down
CAN FD配置使用方法:
sudo modprobe can sudo modprobe can_raw sudo modprobe mttcan sudo ip link set can0 type can bitrate 500000 sjw 4 dbitrate 2000000 dsjw 4 berr-reporting on fd on sudo ip link set up can0 sudo cansend can0 213##011
[10] CAN FD和CAN 2.0的区别:
1)
sudo ip link set can0 type can bitrate 500000 dbitrate 2000000 berr-reporting on fd on
其中bitrate为can2.0模式下的波特率; dbitrate为can fd模式下的波特率,根据官方文档,这个值最大可配置为5M,一般应用最好采用2M;
2)
sudo cansend can0 213##011
发送命令中,id与数据之间多了一个#,并且##后的第一个字节(0)为canfd_frame.flags的值,范围为0~F; canfd_frame.flags后面的字节(11)为第一个数据,一次最多可以传输64个字节。
章节五:UART接口定义及配置方法
RS485/422接口信号定义
| 图 RS485/422接口序号图 |
| 接口名称 | 引脚序号 | 信号定义 | 接口说明 | 设备节点 |
| RS485/422_1 | 1 | TXD+/Data+ | UART(422_1_T+/485_1_A) | ttyUART_485_422_1 |
| 2 | TXD-/Data- | UART(422_1_T-/485_1_B) | ||
| 3 | RXD+ | UART 422_1_R+ | ||
| 4 | RXD- | UART 422_1_R- | ||
| 5 | GND | 地 | ||
| 6-9 | NC | 空脚 | ||
| RS485/422_2 | 1 | TXD+/Data+ | UART(422_2_T+/485_2_A) | ttyUART_485_422_2 |
| 2 | TXD-/Data- | UART(422_2_T-/485_2_B) | ||
| 3 | RXD+ | UART 422_2_R+ | ||
| 4 | RXD- | UART 422_2_R- | ||
| 5 | GND | 地 | ||
| 6-9 | NC | 空脚 |
RS232接口信号定义
| 图 RS232接口序号图 |
| 接口名称 | 引脚序号 | 信号定义 | 接口说明 | 设备节点 |
| RS232_1 | 1 | NC | 空脚 | ttyUART_232_1 |
| 2 | UART1_RX_232 | RS232_1号接收 | ||
| 3 | UART1_TX_232 | RS232_1号发送 | ||
| 4 | NC | 空脚 | ||
| 5 | GND | 地 | ||
| 6-9 | NC | 空脚 | ||
| RS232_2 | 1 | NC | 空脚 | ttyUART_232_2 |
| 2 | UART2_RX_232 | RS232_2号接收 | ||
| 3 | UART2_TX_232 | RS232_2号发送 | ||
| 4 | NC | 空脚 | ||
| 5 | GND | 地 | ||
| 6-9 | NC | 空脚 |
UART接口配置方法
打开/dev/(folder)下面对应的设备节点,设置波特率,停止位,奇偶校验位,数据位等。可以使用stty命令配置串口的波特率,停止位,奇偶校验位,数据位等,详细见stty命令说明。
命令示例,请将< >中的信息修改为想要调整的串口节点号,具体对应关系请参考【接口说明】部分
sudo stty -F /dev/<UART_XXX> speed 115200 cs8 -parenb -cstopb -echo
输出数据测试
sudo echo “miivii tty debug” > /dev/<UART_XXX>
使用下面命令接收输入数据
sudo cat /dev/<UART_XXX>
章节六:Debug接口说明
Debug接口信号定义
| 图 Debug接口序号图 |
| 接口名称 | 引脚序号 | 信号定义 | 接口说明 |
| Debug | 1 | NC | 空脚 |
| 2 | UART1_RX_232 | RS232号接收 | |
| 3 | UART1_TX_232 | RS232号发送 | |
| 4 | NC | 空脚 | |
| 5 | GND | 地 | |
| 6-9 | NC | 空脚 |
章节七:扩展设备安装方式及配置说明
扩展设备安装方式
EVO XAVIER II提供M.2 M Key, M.2B Key、mini PCIe等接口作为存储以及通讯扩展设备使用
安装扩展设备时,需要先拧开如下8个螺丝从而打开EVO Xavier II的底盖,如图所示:
| 图 EVO Xavier II螺丝孔位置1 |
| 图 EVO Xavier II螺丝孔位置2 |
| 图 EVO Xavier II螺丝孔位置3 |
注意拧开左右侧板对称的4个螺丝
| 图 打开底盖 |
打开底盖后,可扩展接口位置如下图:
| 图 可扩展接口位置图 |
按照扩展需求,进行设备的安装,并用相应的螺丝固定扩展模块。注意如果需要安装mini PCIe接口的4G模块,请先将SIM卡插入到对应接口的Nano SIM卡槽中,再安装4G模块。
若采用WiFi、4G、5G模块,需要安装天线以确保信号稳定。天线一端安装在模块上,另一端固定到EVO Xavier II后面板的预留孔位上。
| 图 天线安装示意图1 |
| 图 天线安装示意图2 |
扩展设备安装完毕后,请参考第一步的方式,将设备及固定螺丝恢复原位置,将设备重新装好以便后续使用
Mini PCIe 4G支持清单
序号 | 品牌 | 产品型号 | 支持方式 | 使用接口 | 模块功能 | 工作温度 | 规格 | 备注 |
|---|---|---|---|---|---|---|---|---|
| 1 | 移远 | EC20-CEHCLG-MINIPCIE-CB | 正式 | Mini PCIe | 4G | -40ºC 至 80ºC | 规格 全网通 速度 最大130Mbps (下载)/最大30Mbps (上传) | QMI-WWAN协议拨号 |
M.2 B KEY 5G支持清单
序号 | 品牌 | 产品型号 | 支持方式 | 使用接口 | 模块功能 | 工作温度 | 规格 | 备注 |
|---|---|---|---|---|---|---|---|---|
| 1 | 移远 | RM500Q-CN | 正式 | M.2 B Ke | 5G | -20ºC 至 60ºC | 规格 全网通 SA : DL: 2.1Gbps ; UL:900Mbps NSA : DL: 2.5Gbps ; UL:650Mbps | QMI-WWAN协议拨号 |
4G/5G模块配置方法
米文所有标准产品中不包含4G/5G模块,需要用户自行另配。请按照【扩展设备安装方式】的内容对SIM卡以及4G/5G模块进行安装。请注意如果您使用的是物联网SIM卡,则会出现SIM卡与设备硬件绑定的问题,请提前与通讯供应商确认。
米文的系统镜像中,整合了相应4G/5G模块驱动。安装好4G/5G模块后系统会自动识别。
查看/dev目录,4G会看到/dev/ttyUSB0~/dev/ttyUSB3,一共4个设备,5G会看到 /dev/ttyUART_AT。
Mini PCIe WIFI支持清单
序号 | 品牌 | 产品型号 | 支持方式 | 使用接口 | 模块功能 | 工作温度 | 无线标准 | 规格 | 备注 |
|---|---|---|---|---|---|---|---|---|---|
| 1 | Azurewave(海华) | AW-CB161H | 正式 | Mini PCIe | WIFI+蓝牙 | 0ºC - 70ºC | Wifi 802.11a/b/g/n/ac 蓝牙:4.0 | WIFI速率 ≤433.3Mbps |
WiFi配置方法
米文S2,S2Pro,EVO TX2 ,EVO TX2 GMSL2自带WiFi功能。米文Apex Xavier,Apex Xavier II系列,EVO Xavier, Lite NX,Lite Nano的WiFi功能由外接扩展模块提供,请按照【扩展设备安装方式】的内容对WiFi模块进行安装。请在开机Ubuntu系统桌面右上角网络连接图标中,找到要连接的WiFi名称并点击,然后在弹出的密码框输入密码并点击连接即可。
| 图 WiFi连接截图 |
扩展SSD硬盘使用
查看硬盘信息:
sudo fdisk -lu
| 图 查看硬盘信息页面截图 |
格式化硬盘:
sudo mkfs -t ext4 /dev/nvme0n1
| 图 格式化硬盘截图 |
查看硬盘UUID:
sudo blkid /dev/nvme0n1
| 图 查看硬盘UUID 截图 |
开机自动挂载硬盘的设置方法: 在/etc/systemd/system路径下创建一个systemd服务,用来开机自动执行挂载硬盘,如 :miivii_mount_ssd.service
#创建服务miivii_mount_ssd.service vim miivii_mount_ssd.service [Unit] Description=MIIVII specific script After=udev.service [Service] ExecStart=/etc/systemd/miivii_mount_ssd.sh [Install] WantedBy=multi-user.target
在/etc/systemd/路径下创建一个脚本,用来挂载硬盘,如: miivii_mount_ssd.sh
#创建服务脚本miivii_mount_ssd.sh vim miivii_mount_ssd.sh #!/bin/bash mount -o rw /dev/nvme0n1 /home/nvidia/workspace
为创建的脚本文件添加可执行权限
sudo chmod +x miivii_mount_ssd.sh
将挂载硬盘的服务设置为开机自启动
sudo systemctl enable miivii_mount_ssd.service
附录1 EVO XAVIER II 使用方法
系统介绍
米文设备采用Ubuntu系统。默认用户名:nvidia; 密码:nvidia
烧写镜像
请访问米文技术论坛http://forum.miivii.com/来获取烧写工具,烧写工具说明及相应镜像。
开关机
开机:米文设备默认开机模式为上电自启动。插入电源,并将显示器通过HDMI接口与米文设备相连,开机画面如图所示:
| 图 开机画面 |
关机:长按POWER键/ON KEY按钮关机。或在命令行中执行$ sudo poweroff,完成软关机 重启:在命令行中执行$
搭载Jetson AGX Xavier的米文设备有多工作模式。可以通过右上角的NVIDIA绿色标志设置进行调整。 米文设备的默认模式为3: MODE_30W_ALL
| 图 设置图标 |
点击下拉菜单即可对米文设备的工作模式进行修改,工作模式的细节详见下表:
也可采用命令行调整:
#查看设备现在的模式 sudo nvpmodel -q verbose # 设定为某一模式 sudo nvpmodel -m <MODE ID> #获取在当前模式下的最佳表现 sudo jetson_clocks #查看详细信息 sudo jetson_clocks --show
异常处理
如在开发过程中出现异常情况,可先通过DEBUG串口打印log自行判断问题。具体操作如下:
第一步:根据【接口说明】部分中的信息,找到DEBUG接口的具体位置
第二步:用一根UART-USB转接线1,将DEBUG接口与上位机PC相连接
第三步:在上位机PC端,下载串口调试工具,将波特率调整为115200 Baud
第四步:在串口调试工具中抓取串口log以便分析异常问题
[1]:可根据【接口说明】部分中的信息,选择RS232-USB转接线或者TTL-USB转接线。
如在设备运行过程中出现异常,可通过如下命令行查询上一次系统掉电时的电压信息以及当前的实时电压信息
/opt/miivii/features/power_query/bin/power_query
查询结果说明:
Last Power failed time:上次电源掉电的系统时间。
Last Power failed voltages:上次电源掉电时各监测点的电压值。
System running voltages: 当前各监测点的电压值。
附录2
Jetpack 4.4版本及以下镜像烧录
Jetpack 4.5版本及以上镜像烧录
1.功能介绍
米文刷机工具,适用于米文系列产品。
米文刷机工具,是为了方便进行米文设备的烧写、克隆,小批量生产而提供的工具软件。
您可以通过X86架构PC作为烧写主机,给米文设备烧写米文动力官方镜像。在开发米文设备一段时间后,可以将现有设备镜像克隆来保存开发进度,并单台或小批量烧写到其他米文设备中。
米文官网设备镜像下载地址:https://www.miivii.com/index.php?s=index/category/index&id=120
核心功能
- 自动检测使用环境
- 自动检测最新镜像
- 内置镜像下载器,无需手动下载镜像
- 支持批量烧写
- 支持镜像克隆(但要注意Clone后再烧写需要使用同一bootloader版本)
2.准备软件硬件
2.1. 烧写主机准备
需要将烧写主机与米文设备连接方能烧写镜像。烧写主机推荐配置如下:
● CPU推荐采用X86/64架构的Intel酷睿系列处理器 ,至少4个核心
● 内存8GB 及以上 , DDR3/DDR4/DDR5
● 硬盘文件系统为EXT4
● 空余硬盘容量40G 及以上,
● 系统为Ubuntu x64 v16.04、v18.04、v20.04 (v1.6.0.8版本开始 支持 Ubuntu20.04, sudo apt-get install miivii-ftool 可更新版本&查看版本号)
2.2. 烧写软件环境准备
● sudo apt install python2.7 python3 python
2.3. 准备米文烧写工具和米文设备镜像
2.3.1.刷机工具安装
- 准备PC主机,系统为:Ubuntu 16.04 、Ubuntu 18.04 、Ubuntu 20.04 (v1.6.0.8版本开始 支持 Ubuntu20.04, sudo apt-get install miivii-ftool 可更新版本&查看版本号)
安装key
sudo apt-key adv --keyserver keyserver.ubuntu.com --recv-keys 05BE38FE8ADA7CD12E3281B52FC7A8453C3B8F24
在本地 ubuntu 系统中添加源
sudo sh -c 'echo "deb http://upgrade.miivii.com/miiviitools/ mvtools main" > /etc/apt/sources.list.d/miivii-l4t-apt-source.list'
手动更新
sudo apt update
apt-get 安装 刷机工具 Deb 包
sudo apt-get install miivii-ftool
- 安装完成后,搜索miivii-ftool ,发现如下软件
- 点击打开软件 ,输入密码:您的sudo密码。
2.4. 准备硬件
● 米文设备及电源, USB 数据线
3.操作
3.1. 硬件连接
● 通过 USB 数据线将米文设备烧写口与烧写主机相连;
● 按住米文设备的RECOVERY按钮,之后给米文设备上电开机,进入FORCE_Recovery烧写模式。
3.2软件使用
3.2.1. 镜像烧写
3.2.1.1 在线模式镜像烧写
● 点击“在线模式”复选框,选择Jetpack版本及下载路径,并点击下一步,开始下载选择版本当前最新的刷机环境及设备镜像
● 这里需要选择下载完成后是否自动开始刷机,选择自动后,下载完成后会自动解压、校验、刷机
● 下载速度取决于所在环境的网速,一般可达5M/s
● 开始刷机后通常需要15分钟以上完成,请耐心等待
3.2.1.2 离线模式镜像烧写
● 点击“离线模式”复选框,选择已经下载好的刷机环境及设备镜像,并点击下一步直接开始烧录。
3.2.2. 镜像克隆
● 将打算克隆的米文设备按照3.1的方法进入FORCE_Recovery模式,打开烧写工具
● 点击【输入上位机密码】按钮,输入当前烧写主机的开机密码
● 点击【克隆镜像】按钮,进入克隆操作
● 修改克隆文件保存在烧写主机中的路径和名称*,并点击开始克隆
注:文件存储路径中不能有中文或特殊字符,且再烧写镜像需要使用同一bootloader版本
● 镜像克隆通常需要30分钟以上才能完成:
● 克隆完成,会生成克隆镜像与MD5文件,再次烧写请按照3.2.1步骤进行操作
注:如在镜像烧写,克隆过程中遇到问题,请联系米文动力售后邮箱寻求帮助:
附1. 烧写问题自检
如果遇到烧写问题,请先按照如下条目进行自检:
● 检查是否在烧写工具左上角输入了上位机开机密码
● 检查是否进入到Recovery模式,可以通过lsusb命令鉴定
● 检查Micro USB、双Type A线缆质量是否达标,是否只是用于充电的双芯线
● 检查上位机,是否为X86-64架构台式机,笔记本。(服务器,嵌入式设备,虚拟机等其他设备暂不支持)
● 检查上位机系统是否为 Ubuntu x64 v16.04、v18.04、v20.04 (v1.6.0.8版本开始 支持 Ubuntu20.04, sudo apt-get install miivii-ftool 可更新版本&查看版本号)
● 检查磁盘格式,烧写主机的磁盘格式推荐为EXT4
● 检查上位机容量是否足够
● 镜像和烧写工具存储路径中不能有中文或其他特殊字符
附2. Flash Tools(刷机工具)Release Note
产品 | 更新时间 | 系统版本 | 更新内容 | 备注 |
|---|---|---|---|---|
| MiiVii-FTool | 2022/08/16 | V1.6.0.8 | 新增:MIIVII LITE TX2 NX II | |
| MiiVii-FTool | 2022/06/29 | V1.5.0.2 | 新增:设备支持, MIIVII LITE TX2 NX MINI 修复:磁盘剩余空间大于2T时显示小于60G的问题 | |
MiiVii-FTool | 2022/06/14 | V1.4.0.119 | 新增:打开工具自动检查,显示新版本提示 新增:两款设备支持, MIIVII EVO XAVIER II 和 MIIVII APEX XAVIER II+ | 为保证兼容性,软件启动时会检查系统版本,V1.4.0.119版本同样只支持Ubuntu16.04 和 Ubuntu18.04这两个版本。未来版本,将会支持更多操作系统版本。 |
系统在线升级(OTA)的使用说明
概述
系统在线升级,通常又是OTA,是米文针对所有设备提供的软件服务。
即可以不进行刷机来更新系统固件。
从Jetpack 4.5开始,所有的米文设备都支持系统在线升级。
使用方式
方法一(推荐):使用MIIVII SETTINGS进行版本升级 ;
- 在设备上打开浏览器输入http://127.0.0.1:3000,或者远程PC浏览器上输入http://<device ip>:3000
- 使用系统登录账号登录到MIIVII SETTINGS界面;
- 选择系统升级功能,点击“检查更新”检查是否有新版本;
- 检测到有升级版本时,可以点击“系统升级”来升级安装包
- 完成升级后系统会记录升级时间,可以查看该时间的升级记录
- 升级完成后重启系统以确保升级内容生效
方法二:使用命令行进行升级或者升级指定安装包
使用命令行进行升级
执行下面命令更新源
sudo apt update
执行下面命令升级系统
sudo apt upgrade -y
升级完成后重启系统以确保升级内容生效
升级指定安装包
执行下面命令升级指定安装包(以更新websettings 1.4.0版本为例)
sudo apt install -y miivii-websettings=1.4.0
附录3
MIIVII SETTINGS的使用说明(适用于Jetpack 4.5版本及以上)
简介
MIIVII SETTINGS(又称米文设置),是米文为了简化对于设备进行设置,而提供的工具。
提供诸如系统状态检测、远程访问、远程登陆等等功能。
访问方法:
方法1-本机桌面快捷方式访问:
- 双击桌面快捷方式“MIIVII WEBSETTINGS” ,即可通过浏览器打开应用
- 要求登录本机的用户名密码具有sudo权限。无sudo权限用户无法使用
方法2-本机浏览器访问:
- 打开浏览器
- 输入 http://127.0.0.1:3000
- 要求用户名密码具有sudo权限,无sudo权限用户无法登陆。
方法3-局域网浏览器访问:
- 打开PC机浏览器
- 输入 “设备的局域网IP + 端口号”,端口号为3000 。例如: http://192.168.1.100:3000
- 要求用户名密码具有sudo权限,无sudo权限用户无法登陆。
功能说明
中英文界面切换
页面右上角有 界面切换按钮,点击按钮,可以实现中英文界面的切换。
(中英文切换功能从V2.5.x及以后版本开始提供)
系统状态
用于查看当前系统的各种状态信息,例如CPU占比、内存占比,存储占比等基本信息。
- 点击左侧菜单栏“系统状态”即可进入页面。
也可以通过命令行查看系统版本(局域网访问时,可使用“WEB终端“功能”):
cat /etc/miivii_release APEX 4.2.2-1.5.0
系统设置
对系统基本功能进行设置,如系统授时设置等等。
同步设置(系统授时设置)
点击左侧菜单栏“系统设置-同步设置”即可进入页面。
选择外部授时方式: NTP/GPS/NONE
- NTP为默认模式。NTP网络授时模式,此时设备接入网络,被NTP服务授时。设备可作为同步源,对传感器进行授时和同步;
- GPS为GPS外界授时模式,此时设备外接GPS,被GPS授时。设备可作为同步源,对传感器进行授时和同步
- None为不同步模式,此时设备不被外界授时,但可以作为同步源。
设置对外触发(SYNC OUT):
- 调节Sync out输出频率,注意此处并非是GMSL的频率。
- 设备Apex Xavier, Apex Xavier II, Apex Xavier II+系列, 包含同步功能设置;
- 设备EVO Xavier, EVO Xavier II, EVO TX2 GMSL2, S2Pro包含同步功能设置;
- 设备EVO TX2 ,S2、Lite线产品都不包含同步功能设置;
配置文件路径:
/opt/miivii/config/sync/sync.cfg
- 授时模式是通过修改其中"sync_type:X" 的X数值来实现。 0:GPS外界授时模式 1:NTP网络授时模式 2:不同步模式
cat /opt/miivii/config/sync/sync.cfg sync_out_freq:25 sync_type:2 /* note: sync_out_freq---the frequency is 25 for sync out time sync_type---0 is for GPS calibrate time 1 is for SYS calibrate time 2 can not calibrate time
系统升级
米文提供设备系统的OTA升级。
- 点击左侧菜单栏“系统升级”即可进入页面。
- 点击”检查更新“,如果有更新,点击确定。
账号管理
米文提供EdgeService云边服务,开启云边服务需要绑定设备。
- 点击左侧菜单栏“账号管理”即可进入页面。
- 遵照页面提示完成设备绑定即可。
日志导出
系统的运行日志存储在 /var/log/中的日志中,”日志导出“功能提供 打包并下载到本地的功能。
- 点击左侧菜单栏“账号管理”即可进入页面。
- 点击”导出系统日志“即可完成。
WEB终端
米文设置提供了通过WEB的远程终端功能
- 点击左侧菜单栏“WEB终端”即可进入页面。
- 点击”打开终端“即可打开WEB终端(如下图)。
附录4 软件Release Note
| 产品名称 | 更新时间 | 系统版本 | 更新内容 | 备注 |
|---|---|---|---|---|
| MIIVII EVO XAVIER II | 2022-08-23 | 4.6.1-2.0.0.29 | 问题修复: 1、电源电压检测问题修复 2、修复suspend后4g网络断开问题 3、修复无法获取网络传输状态 | |
| 2022-07-08 | 4.6.1-2.0.0.24 | 初始镜像 | ||
| 2022-07-14 | 4.5-1.0.0.5 | 初始镜像 | ||